What is a RSS Feed?
So recently here at IDRSolutions, we have created a podcast for the iTunes store. RSSFeeds are a great way to keep up-to-date with your clients/customers. When a RSSFeed is updated, it will give people who have subscribed to your feed the latest information that you wish to share.
In this tutorial I will be talking you through a step-by-step tutorial on how to create a RSSFeed for your podcast on the iTunes store. This can then be edited at a later date so that you can use it for your blog, newsletters or website .
First of all you will need to make sure that you have your files stored on your sever and not locally, you will also need a text editor thats easy to use there are many different options… I use TextWrangler or Xcode. For the purpose of this tutorial I will be using Xcode.
Where to start?
Ok so if you open up Xcode and click on “Create a new Xcode project”, it will give you the options to choose which file type you would like to use, for this example we just need to click on the “other” option and choose empty.
Now you should have a blank file. First things first, you should declare its XML version and the encoding type by typing the following:
<?xml version="1.0" encoding="utf-8"?>
Now that you have done that you will need to declare it as an iTunes RSS feed, you do this by typing the following:
<rss xmlns:itunes="http://www.itunes.com/dtds/podcast-1.0.dtd"version="2.0"xmlns:atom="http://www.w3.org/2005/Atom">
The next step that you will need to take is to open the <channel> tag. The <channel> tag is used to describe your RSS Feed.
<channel></channel>
Now we have done the main elements which make it a RSS Feed we now need to add the bulk of the feed such as the content.
The next thing we are going to do is the <title> tag, this gives your RSS Feed the title that you want to show in iTunes. You do that like this:
<title>This is our Feed title</title>
Now we have set the title of our feed we should put a <link> tag which links back to our website, again this will be accessible via iTunes:
<link>http://www.idrsolutions.com</link>
The next thing we want to add to our feed will be a description, keep this pretty short if you want it for iTunes, you do this by opening the <description> tag
<description>This will be a breif description of your podcast</description>
The next tag that we need to add to our feed is the <language> tag, this matters in iTunes because it will also vary what store it goes into.
<language>en-us</language>Ok we’re nearly done with the first half of our RSS feed. You should now add your copyright code to your RSS feed buy opening the <copyright>tag.
<copyright>IDRSolutions copyright 2014</copyright>
As a recommendation you should add an atom link to your RSS feed to identify its URL. You do this like so:
<atom:linkhref="http://files.idrsolutions.com/podcast.rss"rel="self"type="application/rss+xml" />
The next thing that we need to add is the <lastBuildDate> tag, this will need to be updated the next time you add a file to your feed.
<lastBuildDate>Wed, 13 Aug 2014 15:47:00 GMT</lastBuildDate>
iTunes specific Tags
There are some specific tags you will need to put on the rss feed as it is an iTunes feed.
The first iTunes specific tag we are going to use is <itunes:author> tag so that it recognises that it’s yours:
<itunes:author>IDRSolutions</itunes:author>
The next iTunes specific tag we are going to use is <itunes:summary> tag this is similar to the description of the podcast.
<itunes:summary>Our First itunes feed</itunes:summary>
Next we are going to add the <itunes:owner> tag, within this tag are two other tags <itunes:name> and <itunes:email>.
<itunes:owner>
<itunes:name>IDRSolutions</itunes:name>
<itunes:email>contact2007@idrsolutions.com</itunes:email>
</itunes:owner>As this is a public podcast we need to specify if the podcast contains explicit content by using <itunes:explicit> tag
<itunes:explicit>No</itunes:explicit>
Every podcast should have an image so here is the tag to add a image to your feed, again this needs to be saved onto your server rather then locally:
<itunes:imagehref="http://files.idrsolutions.com/Java_PDF_Podcasts/idrlogo.png"/>
The last two iTunes tags you need are the iTunes category this is so people can find your podcast easier, you do this by using:
<itunes:categorytext="Technology">
</itunes:category>Just as a recap, your feed should look a like this :
<?xml version="1.0" encoding="utf-8"?>
<rss xmlns:itunes="http://www.itunes.com/dtds/podcast-1.0.dtd"version="2.0"xmlns:atom="http://www.w3.org/2005/Atom">
<channel>
<title>This is our Feed title</title>
<link>http://www.idrsolutions.com</link>
<description>This is a breif description of our podcast</description>
<language>en-us</language>
<copyright>IDRSolutions copyright 2014</copyright>
<atom:linkhref="http://files.idrsolutions.com/podcast.rss"rel="self"type="application/rss+xml" />
<lastBuildDate>Wed, 13 Aug 2014 15:47:00 GMT</lastBuildDate>
<itunes:author>IDRSolutions</itunes:author>
<itunes:summary>Our First itunes feed</itunes:summary>
<itunes:owner>
<itunes:name>IDRSolutions</itunes:name>
<itunes:email>contact2007@idrsolutions.com</itunes:email>
</itunes:owner>
<itunes:explicit>No</itunes:explicit>
<itunes:imagehref="http://files.idrsolutions.com/Java_PDF_Podcasts/idrlogo.png"/>
<itunes:categorytext="Technology">
</itunes:category>
</channel>
</rss>
Adding Your content to the feed:
Adding your content to the feed is always done from newest at the top to the oldest being at the bottom, any new content you have will be placed at the top of your feed. RSS feeds need to be spot on with dates, so make sure that when you’re adding a date up it exists meaning that the day coincides with an actual day.
Ok so the first tag that we need to add for adding our content is the <item> tag. Everything that is added to your RSS feed is an individual item. We will start by adding our first item to the feed.
<item></item>
The next tag that we are going to add inside of the item tag is the <title> tag. This is the title of the item your adding to the feed.
<title>Our first Item</title>After we have added the title of our first item we will now need to add the <link>of where the file is stored on the server.
<link>http://testing.com/Our_first_item.mp3</link>
Ok so now the file is linked to the RSS Feed, it now needs to know the publish date of the file. remember to make sure the date you enter is correct.
<pubDate>Wed, 13 Aug 2014 15:47:00 GMT</pubDate>
Ok we’re nearly there, the next thing to add would be the <description> of the item that you are putting on the rss feed.
<description>This is our first item in our feed</description>
Next is the enclosure url tagwhich is the location of the item your uploading:
<enclosure url="http://files.idrsolutions.com/Java_PDF_Podcasts/Interview_4_Advice_and_XFA.mp3"length="11779397"type="audio/mpeg"/>
Again you need to use a iTunes specific tag for the summary which is like this :
<itunes:summary> Our first item</itunes:summary>
Last but not least you need to add a image which again needs to be stored on the server to the specific podcast by opening the <itunes:image> tag:
Finally we’re done, we just need to make sure that you close the item tag.
</item>Heres a recap of the whole of our feed with our first item:
<?xml version="1.0" encoding="utf-8"?>
<rss xmlns:itunes="http://www.itunes.com/dtds/podcast-1.0.dtd"version="2.0"xmlns:atom="http://www.w3.org/2005/Atom">
<channel>
<title>This is our Feed title</title>
<link>http://www.idrsolutions.com</link>
<description>This is a breif description of our podcast</description>
<language>en-us</language>
<copyright>IDRSolutions copyright 2014</copyright>
<atom:linkhref="http://files.idrsolutions.com/podcast.rss"rel="self"type="application/rss+xml" />
<lastBuildDate>Wed, 13 Aug 2014 15:47:00 GMT</lastBuildDate>
<itunes:author>IDRSolutions</itunes:author>
<itunes:summary>Our First itunes feed</itunes:summary>
<itunes:owner>
<itunes:name>IDRSolutions</itunes:name>
<itunes:email>contact2007@idrsolutions.com</itunes:email>
</itunes:owner>
<itunes:explicit>No</itunes:explicit>
<itunes:imagehref="http://files.idrsolutions.com/Java_PDF_Podcasts/idrlogo.png"/>
<itunes:categorytext="Technology">
</itunes:category>
<item>
<title>Our first Item</title>
<link>http://testing.com/Our_first_item.mp3</link>
<pubDate>Wed, 13 Aug 2014 15:47:00 GMT</pubDate>
<description>This is our first item in our feed</description>
<enclosure url="http://files.idrsolutions.com/Java_PDF_Podcasts/Interview_4_Advice_and_XFA.mp3"length="11779397"type="audio/mpeg"/>
<itunes:summary>Our fiest item</itunes:summary>
<itunes:imagehref="http://files.idrsolutions.com/Java_PDF_Podcasts/idrlogo.png"/>
</item>
</channel>
</rss>
Our software libraries allow you to
| Convert PDF files to HTML |
| Use PDF Forms in a web browser |
| Convert PDF Documents to an image |
| Work with PDF Documents in Java |
| Read and write HEIC and other Image formats in Java |
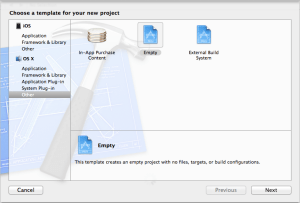
Thank you! I used to use Podcast Maker (on my Mac) for my RSS feeds, but since it has officially died with Yosemite :(, I think I’ll go the manual route…. thanks for these instructions – very helpful, very cool! Peace!
How do I upload it on the internet and up to iTunes now?
Chris you will need to host your podcast on you own server somewhere and submit some things to ITunes.
Here is a useful link: https://www.apple.com/uk/itunes/podcasts/specs.html
This may be a stupid question..but since there is iTunes specific information in the feed XML described above, does a separate feed/document need to be created in order to deliver the podcast to other places? Or will it work for everything and this is just to make sure that it also works on iTunes based on their requirements?