We recently received a request from a client to convert some PDF files to HTML with BuildVu and test whether they worked correctly in Internet Explorer 8. We soon found out that Internet Explorer 8 will not work with Windows 8. The solution was to create a Virtual Machine that would run Windows XP and fire up I.E 8 from within it. So here’s a quick guide on how to do just that.
Setting Up: Get the Tools
- Install 7-Zip: http://www.7-zip.org/
- Install a Virtual Machine (in this tutorial we use VirtualBox): https://www.virtualbox.org/
- Download WindowsXPMode
Step One: Extracting the VHD (Virtual Hard Disk)
- Load up 7-Zip and navigate to where you downloaded WindowsXPMode.exe.
- Right click WindowsXPMode.exe > 7-Zip > Open Archive.
- Navigate into the sources folder.
- Right-click the file xpm and Open it.
- Extract the file “VirtualXPVHD” to a folder on your desktop.
- Rename the file VirtualXPVHD so it has the extension .vhd, e.g VirtualXPVHD.vhd
The folder you extracted to should now look something like this :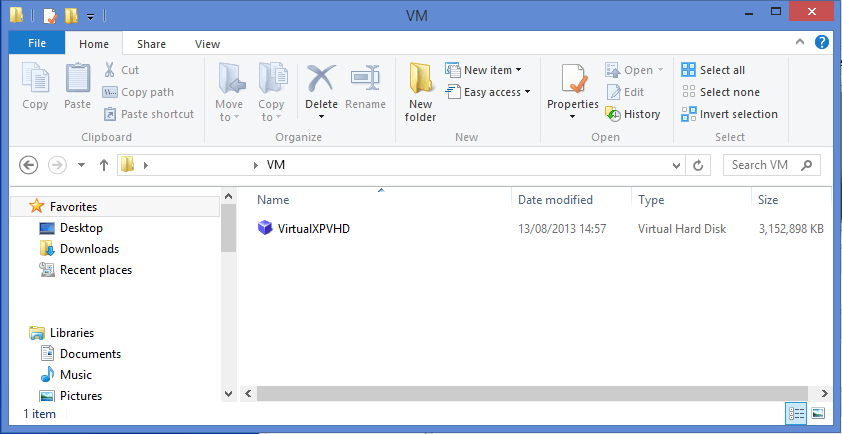
Step Two: Setting up the Virtual Machine
- Load up VirtualBox.
- On the top toolbar goto Machine > New.
- Enter a name for your Virtual Machine, e.g vmXP.
- Set the Type to Microsoft Windows.
- Set the Version to Windows XP.
You should have something like this :
- Press Next.
- Choose a Memory Size (2048 recommended).
- Press Next.
- Choose the radio button that says “Use an existing virtual hard drive file”.
You should see something like this :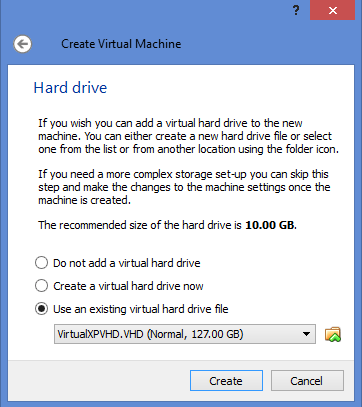
- Press Create
Step Three: Installing Internet Explorer 8
- On the left panel in VirtualBox you will now see your Virtual Windows XP Machine, press it and click the big green –> Start button
- Windows XP will now start-up in your virtual machine, you may find your mouse won’t move within the virtual machine. If you have this problem, disable mouse integration.
- Configure XP as you normally would. Once you have finished configuring and setting up XP the screen will go black. This just means XP has attempted to restart but can’t within a virtual machine.
- Close and Re-start your Virtual Windows XP Machine.
- Load up internet explorer, navigate to:
http://www.microsoft.com/en-us/download/internet-explorer-8-details.aspx. - Download and install Internet Explorer 8.
- Restart your Virtual Windows XP Machine.
Congratulations, you have just finished Setting up a Windows XP Virtual Machine in VirtualBox and installed Internet Explorer 8.
If you have any questions errors or problems then please let us know and we’ll be happy to help! If you would like to see any other guides let us know.
Our software libraries allow you to
| Convert PDF files to HTML |
| Use PDF Forms in a web browser |
| Convert PDF Documents to an image |
| Work with PDF Documents in Java |
| Read and write HEIC and other Image formats in Java |
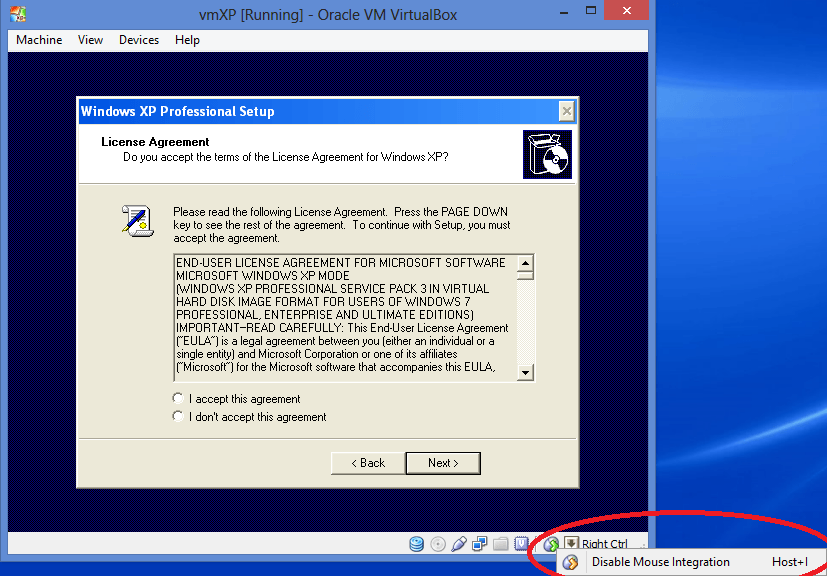
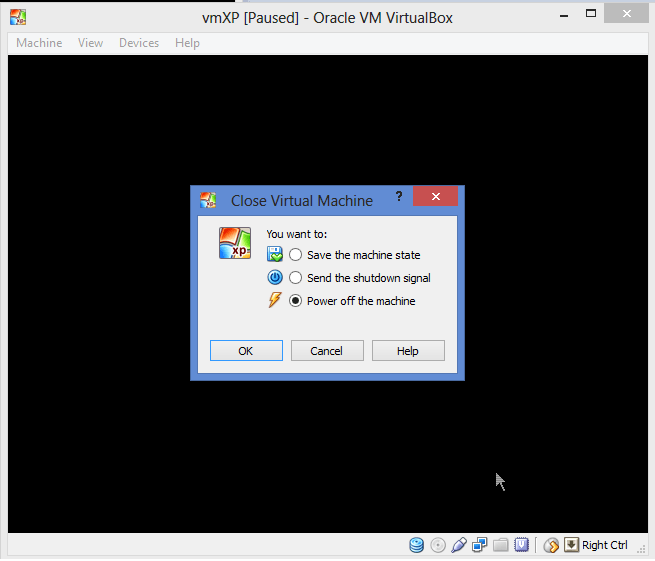
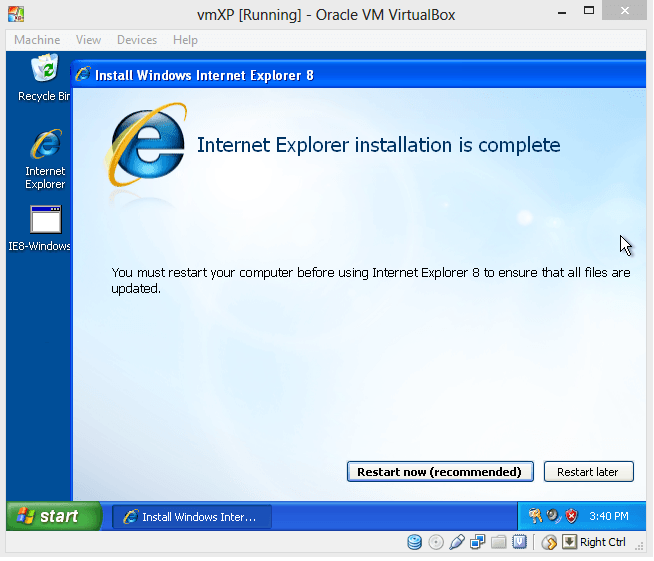
Concise and well structured. Easy to follow and informative. Thank you indeed.
Thank you!